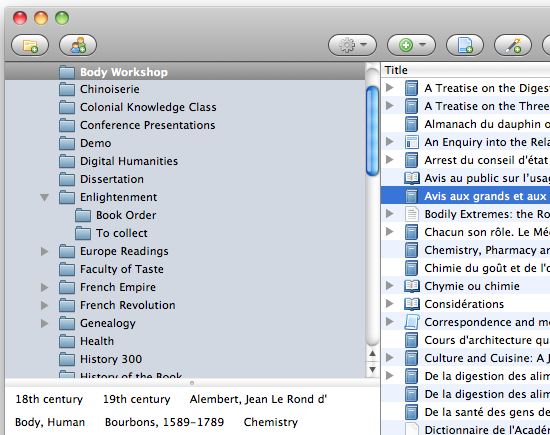Zotero Basics: Manually Adding Items and Files
It’s official: Zotero has a ton of features. And there’s a good chance you’re not making use of some features that could make your research life a lot easier. To help spread the word about some of these features we are starting a new series of posts to help users make the most of Zotero.
For Part I of our series we start with manually adding items to your library. Zotero’s automatic captures make it easy to work with web resources, but not everything you need to use in your research is online. Zotero makes it easy to manually add items as well. Watch this video, or follow the steps below, to add anything to your library and attach any kind of files.
Manually Adding Items to Zotero from zotero on Vimeo.
1. Click on the green plus (+) icon in the center column. Select the type of item you want to create from the drop-down menu. You can view more item types at the bottom of the menu. If the options do not fit your item exactly, try to find the kind of item that would contain the same fields. Once you select an item type, an blank item of that type will appear in your center column.
2. Manually enter the bibliographic information into the right column. Click on any of the fields in the right column to begin entering your information. If you have additional authors you can click on the + next to the first author to add additional fields. To enter an editor or other contributor, click on the “Author” label to reveal a drop-down menu that will let you select other creator types.
3. When you have finished entering the metadata, you can drag in attachments. You can attach any kind of file to any item by simply dragging the file from your desktop onto a Zotero item. You can then double-click the item to launch the file. If Firefox supports the file format it will simply display it in your browser. If the file format is not supported by Firefox, Zotero will launch whatever application your computer uses by default to open the file.