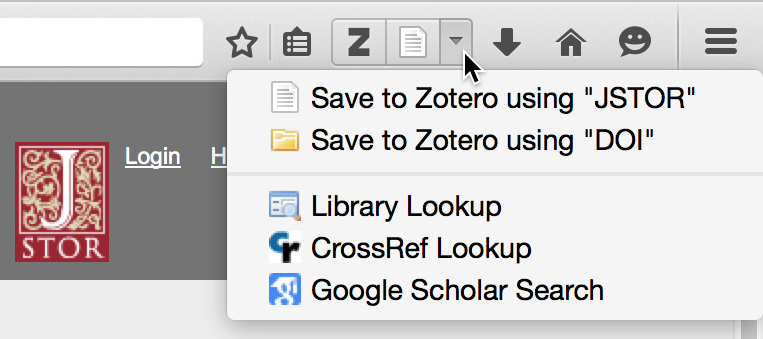Zotero 4.0.27, now available, brings some major new features, as well as many other improvements and bug fixes.
Streamlined saving (Zotero for Firefox)
In Zotero for Firefox, it’s now easier than ever to save items from webpages.
Zotero senses information on webpages through bits of code called site translators, which work with most library catalogs, popular websites such as Amazon and the New York Times, and many gated databases.
In the past, there have been two different ways of saving web sources to Zotero:
- If Zotero detected a reference on a webpage, you could click an icon in the address bar — for example, a book icon on Amazon or a journal article icon on a publisher’s site — to save high-quality metadata for the reference to your Zotero library.
- If a site wasn’t supported or a site translator wasn’t working, you could still save any webpage to your Zotero library by clicking the “Create Web Page Item from Current Page” button in the Zotero for Firefox toolbar or by right-clicking on the page background and choosing “Save Page to Zotero”. In such cases, you might need to fill in some details that Zotero couldn’t automatically detect.
In Zotero 4.0.27, we’ve combined the address bar icon and the “Create Web Page Item from Current Page” button into a single save button in the Firefox toolbar, next to the existing Z button for opening the Zotero pane.

The new save button on a New York Times article
(Don’t be confused by the book icon in the address bar in the top left — that’s a new Firefox feature, unrelated to Zotero.)
You can click the new save button on any webpage to create an item in your Zotero library, and Zotero will automatically use the best available method for saving data. If a translator is available, you’ll get high-quality metadata; if not, you’ll get basic info such as title, access date, and URL, and you can edit the saved item to add additional information from the webpage. The icon will still update to show you what Zotero found on the page, and, as before, you can hover over it to see which translator, if any, will be used.
This also means that a single shortcut key — Cmd+Shift+S (Mac) or Ctrl+Shift+S (Windows/Linux) by default — can be used to save from any webpage.
The new save button also features a drop-down menu for accessing additional functionality, such as choosing a non-default translator or looking up a reference in your local (physical) library without even saving it to Zotero.
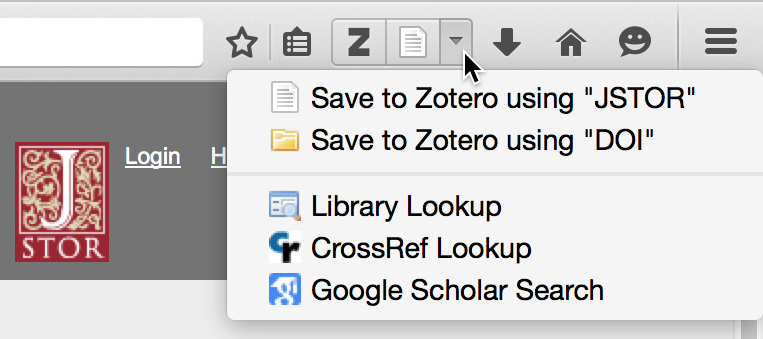
Additional save options
(This functionality was previously available by right-clicking on the address bar icon, though if you knew that, you surely qualify for some sort of prize.) The new menu will be used for more functionality in the future, so stay tuned.
Prefer another layout? In addition to the new combined toolbar buttons, Zotero provides separate buttons for opening Zotero and saving sources that can be added using Firefox’s Customize mode.

Custom button layout
With the separate buttons, you can hide one or the other button and rely on a keyboard shortcut, move the buttons into the larger Firefox menu panel, or even move the new save button between the address bar and search bar, close to its previous position. (Since the new save button works on every page, it no longer makes sense for it to be within the address bar itself, but by using the separate buttons you can essentially recreate the previous layout.)
While all the above changes apply only to Zotero for Firefox for now, similar changes will come to the Chrome and Safari connectors for Zotero Standalone users in a future version. For now, Zotero Standalone users can continue to use the address bar (Chrome) or toolbar (Safari) icon to save recognized webpages and right-click (control-click on Macs) on the page background and choose “Save Page to Zotero” to save basic info for any other page.
Easier bibliography language selection
Making Zotero accessible to users around the world has always been a priority. Thanks to a global community of volunteers in the Zotero and Citation Style Language (CSL) projects, you can use the Zotero interface and also generate citations in dozens of different languages.
Now, thanks to community developers Rintze Zelle and Aurimas Vinckevicius, it’s much easier to switch between different languages when generating citations.
Previously, Zotero would automatically use the language of the Zotero user interface — generally the language of either Firefox or the operating system — when generating citations. While you’ve always been able to generate citations using a different language, doing so required changing a hidden preference.
You can now set the bibliography language at the same time you choose a citation style, whether you’re using Quick Copy, Create Bibliography from Selected Items, or the word processor plugins.

Choosing a bibliography language for Quick Copy
In the above example, even though the user interface is in English, the default Quick Copy language is being set to French. If an item is then dragged from Zotero into a text field, the resulting citation will be in French, using French terms instead of English ones (e.g., “édité par” instead of “edited by”).
The new language selector is even more powerful when using the word processor plugins. The bibliography language chosen for a document is stored in the document preferences, allowing you to use different languages in different documents — say, U.S. English for a document you’re submitting to an American journal and Japanese for a paper for a conference in Japan.
Note that, of the thousands of CSL styles that Zotero supports, not all can be localized. If a journal or style guide calls for a specific language, the language drop-down will be disabled and citations will always be generated using the required language. For example, selecting the Nature style will cause Zotero to use the “English (UK)” locale in all cases, as is required by Nature’s style guide.
Other changes
Zotero now offers an “Export Library…” option for group libraries, allowing the full collection hierarchy to be easily exported. If you find yourself facing many sync conflicts, you can now choose to resolve all conflicts with changes from one side or the other. For Zotero Standalone users, we’ve improved support for saving attachments from Chrome and Safari on many sites, bringing site compatibility closer to that of Zotero for Firefox. And we’ve resolved various issues that were preventing complete syncs for some people.
There’s too much else to discuss here, but see the changelog for the full list of changes.
Get it now
If you’re already using Zotero, your copy of Zotero should update to the new version automatically, or you can update manually from the Firefox Add-ons pane or by selecting the “Check for Updates” menu option in Zotero Standalone. If you’re not yet using Zotero, try it out today.